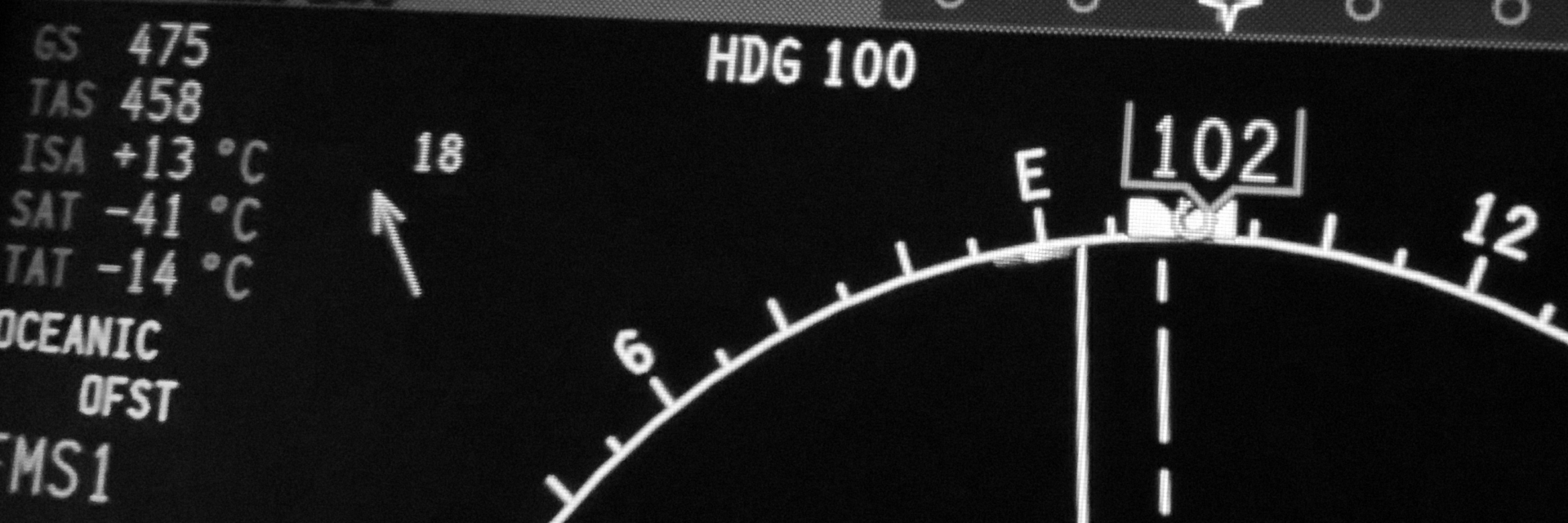The E6BJet App is an iPhone App. Does it work on iPads?
Yes, as most iPhone apps do. It looks exactly as it does on iPhone, and you do have the option of doubling the App’s display size to take advantage of the iPad’s larger screen.
December 28, 2020
On the Altitudes tab, if I change the altimeter setting from standard to its lowest possible value (25.40 Inches, 860 HPa or 645 millimetres) and then back to standard, the indicated and pressure altitude no longer match exactly – a difference of up to 5 feet is displayed. But they should be the same. What is the problem? Are the calculations not accurate enough?
The calculations themselves are quite accurate. The problem is because the exact standard setting, expressed in inches, is not exactly 29.92 inches, but a little higher (29.921252). The app starts out using the exact value, but once you move away from that and hit the rounded lower or upper limits, it is not possible to set the exact standard value again using the thumbwheel/slider. You can only set 29.92, hence the discrepancy between pressure and indicated altitudes.
There is a workaround to clear the mismatch: rather than dialing in the standard setting using the thumbwheel, tap the STD button. This will cause the exact standard value to be set.
This problem will be fixed with the next release.
Also on the Altitudes tab, temperature-compensated and true altitude values are sometimes dashed, even when the indicated altitude is below 36 000 feet. What causes this?
This happens if the indicated altitude value is set to less than the surface elevation. In that case, the calculated temperature-compensated and true altitude would be below the surface station, and therefore meaningless.
July 14, 2021
On the Winds tab, below the aircraft symbol, XW and HW (or TW) is displayed. What do those mean?
XW and the value next to it is the crosswind component (in knots). There will be an R or an L next to it, to indicate from Right or from Left. HW and TW stands for headwind and tailwind, respectively.
These are useful for approaches. You only need to dial in the runway orientation under track (TRK), and surface wind speed & direction, and see the crosswind and headwind components (they are not affected by TAS).
You can also use this tab to be well-prepared for most crosswind approaches. For your aircraft’s typical approach speed, you can determine the crab angles for, say a 90-degree crosswind at 10 and at 20 knots. This will give you a range of crab angles, within which you would usually remain on a crosswind approach. It can be quite useful to then memorize that range, since it will apply to most crosswind approaches.
September 9, 2020.
Why is the true altitude (on the Altitudes tab) always shown in amber? And why does the onboard altimeter setting turn yellow if I manually change it?
Although it is customary to refer to the altitude corrected for temperature as being the “true” altitude, this is still subject to some degree of imprecision. It is coloured amber as a reminder that caution still needs to be exercised. See this section of the Altitudes user guide page to find out more about the accuracy of true altitude, and the different ways it can be approximated.
When the altimeter setting values turn yellow, it means that the value you have set differs from what is set for the surface station’s QNH or QFE. In this case, an aircraft altimeter will not be showing a correct altitude or height. (While E6BJet can alert you to the discrepancy, aircraft altimeters do not yet have the capability of warning the crew that their altimeters are not set to a proper value).
August 24, 2020.
Does E6BJet support iOS Accessibility features such as the “Larger text” or the “Bold text” option?
The “Bold text” option is supported, and will increase some text size slightly, as well as make it brighter. Enabling “Larger text” on the other hand does not have any effect. The amount of information displayed by E6BJet would have to be reduced, if we were to allow text to become larger than the font sizes we currently use.
August 11, 2020
True and compensated altitude (on the Altitudes tab) are replaced with dashes when I change the altitude to above 36 000 feet. Why is this?
The iterative calculation method used for compensated and “true” altitude is only valid in the troposphere, which only goes to 36 089 feet. By comparison, the slightly more conservative table-based method (not used by E6BJet at this time), is only useful up to 10 000 feet.
On the Wind triangle calculation tab, speeds are shown in various units, including ’/NM. What is this unit for?
This unit is “minutes per nautical mile”. It is useful in particular at lower speeds to allow easily estimating the time, in minutes, required to cover a particular distance. For example, if your speed is 100 Knots, this is 0.6 minutes per nautical mile. 60 nautical miles multiplied by 0.6 is 36 minutes. It may be useful to memorize the ‘/NM for your particular aircraft at its usual cruising speed, so you can do the calculation in your head very quickly.
On the Speeds tab, EAS is shown alongside other speeds. Where and when is this speed used?
In practice very rarely. At fast speeds, where compressibility becomes a factor, IAS becomes inaccurate, basically showing values that are too high. EAS “removes” this error. The SR-71 Blackbird has an EAS display, and pilots had to use it to keep the aircraft within operating parameters during some phases of flight. EAS is otherwise only used in aerospace engineering, and to torture student pilots.
Can the E6BJet App tell me what the ISA (standard) temperature is for a particular altitude?
Yes, very easily, either on the Speeds or on the Altitudes tab. Simply dial in the altitude for which you want to know the ISA temperature. The temperature displayed is the ISA temperature. Note you can manually change the temperature to be something other than Standard. The deviation from ISA temperature (which is also always displayed) will be maintained if you subsequently make an altitude change.
Can I use the App to find temperature rise due to airspeed?
Yes, on the Speeds tab. The App displays the temperature rise as well as Static Air Temperature (SAT) and Total Air Temperature (TAT), for the airspeed, altitude (and optionally ISA deviation) that you have entered.
What is the Ct value on the Speeds tab used for?
Ct is the pitot probe recovery factor. For most modern aircraft, it has a value of 1.0. Ct is used to calculate the temperature rise due to airspeed. If you know that your aircraft’s probes have a different recovery factor, you can change this value to as low as 0.6.
What is auto-crossover mode on the Speeds tab, and how do I use it?
Rather than just calculating TAS, CAS, Mach and so on, E6BJet makes it possible to see simultaneously how all these speeds are affected by an altitude or a temperature change. The App provides the same indications that you would observe in an actual aircraft as these changes occur.
WIth auto-crossover mode off, E6BJet works like an autopilot/flight director in IAS/CAS speed-hold mode. As you climb or descend (by changing the altitude), the selected CAS is kept constant, and you can observe what happens to TAS, Mach number, SAT, TAT and temperature rise.
If you enable auto-crossover, E6BJet now acts as an autopilot in flight-level-change mode, and keeps the selected CAS until you climb above the crossover altitude shown on the left portion of the display. Above that it will switch and keep the Mach number constant.
Most aircraft have a fixed altitude at which this changeover occurs. Since E6BJet is not tied to any particular aircraft, you can specify the altitude it will use to switch from CAS to Mach hold and vice-versa.
Rather than simply dial in an arbitrary crossover altitude, E6BJet will calculate a crossover altitude based on a CAS and Mach number you select. (Crossover altitude is defined as the altitude at which a given CAS corresponds to a given Mach number and/or TAS).
It is suggested to enter your aircraft’s recommended climb CAS and climb Mach number for the crossover altitude calculation.
Finally, note that you can ask E6BJet to keep any of the speeds shown constant for climb/descent, not just CAS. The speed that will remain constant is shown in cyan, along with a padlock next to it. Tap inside any cyan box to lock the desired speed.
Always observe your aircraft’s Flight Manual procedures for climb and descent. Beware of speed loss during climb!